Remote Desktop Connection Windows 10 Not Working
Establishing Remote Desktop Connection. In this box type your computer’s IP address (the one that you noted down in pre-requisites) in text box and click Connect. If your Windows 10 machine is password protected, you may be asked to enter the password for your Windows account. Enter the login information of your user account and hit the “OK” button.
- Remote Desktop Windows 10 Issues
- Windows 10 Home Cannot Connect To Remote Desktop
- Remote Desktop Connection Not Working Windows 10 Internal Error
Quick Summary.1. Allow RDP in Windows FirewallThe first time you try to access the remote desktop the windows firewall will not allow you to do so because it is not active by default. It is because of security reasons as it gives security warnings if you try to access your computer from a different device. It may also happen if you are using any other antivirus software that does not let any other device access your computer.
So in case of an antivirus the solution may be to uninstall it or stop it from running in the background. In case of windows firewall warnings, we have to turn it on. Type “firewall” in the search and open Windows Defender Firewall.
From the left menu click on Allow an app or feature through Windows Firewall. Click on change settings.
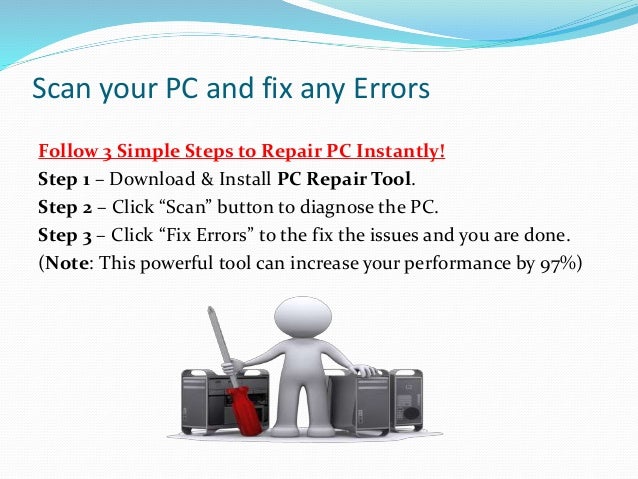
Remote Desktop Windows 10 Issues

Now find Remote Desktop and turn it onThere you go, windows firewall will now allow you to connect to this PC remotely using remote desktop protocol. Enable Remote Desktop in Windows SettingsJust like changing the firewall settings, it is necessary that you allow remote connection as well if you are using remote desktop for the very first time. So in order to do this:.

Search for remote settings and you will find Allow Remote connections to your computer, open it by clicking. Now in the settings that will open check Allow remote connections to this computer and click OK to save changes.Remote connections are now enabled and now you can use it fr the very first time. In order to use this feature you have to make sure that your computer is not in hibernation mode or sleep mode, in that case you won’t be able to connect your computer in remote desktop. Turn off custom scalingWhen you try use the remote desktop feature, the scaling feature of windows should be turn off as it might not be compatible with the device that will control your computer.
Windows 10 Home Cannot Connect To Remote Desktop
This is a very recommended method as it has helped fix the error of remote desktop. So in order to turn off the custom scaling follow the method:. Open the settings You can do that simply by pressing Windows Key + I shortcut.
Remote Desktop Connection Not Working Windows 10 Internal Error
Once the settings opens, go to System section. Click on Turn off custom scaling and sign out, if it is not already turned off.Sign in again and try to use remote desktop, hopefully it will start working. Disable IPv6 protocolOther option which has worked for many is to disable IPv6 (internet protocol version)on your network adapter. By default, Windows prefers IPv6 over IPv4. So if you are having problems using IPv6 to connect to the servers, you can force your computer to use IPv4 only. Open Settings -Network and Internet - Ethernet - Change Adapter options.
Right click on the adapter for which you want to disable it, and select properties. Look for the checkbox which says Internet Protocol Version 6 (TCP/IPv6), uncheck it. Click on OK, and restart your computer.There are times when Windows Update will also break the remote desktop connection and create problems for you. We have already written about one recent problem here.These are some simple yet useful methods that can help you solve the issue of remote desktop connection. Please share your experiences in the comments below.
Must Read Articles:.