Indesign Data Merge Images
- Jan 24, 2019 InDesign's data merge will find the images in this case. No need to include the whole path information. However, I see that on Windows the syntax of the data source is like the list below where a starting slash is necessary that is indicating the folder where the data source file is saved.
- Re: Indesign Data Merge Image problem wilmah24501270 Feb 10, 2016 4:56 AM ( in response to Laubender ) However, when I copy and past (only pasting values) of just the image column into a brand new excel spreadsheet and then copy it back into the spreadsheet, I get at least 80% of the picture to merge, still not all of them but most.
Last week on using InDesign’s powerful Data Merge feature. After describing what Data Merge can do, I described the data-source files it can use. In Part 2, I’ll show how to create the target document?the InDesign document into which the data will flow?and how to link the data to the document, and preview the results.First, I’ll created the reminder card layout for our imaginary veterinary hospital.
This card was created at its printed trim size, and contained the boilerplate information that doesn’t change (for example, the logo and the text of the card), and data-field placeholders. While creating the card I placed “XX” wherever the text data will be inserted. To create a frame for the pet image, I simply made a placeholder graphic frame with the Rectangle Frame tool.Next, I selected the data source. To do this, I opened the Data Merge palette (Window Automation Data Merge).
When first opened, the palette shows the basic instructions for how to use it. I chose Select Data Source from the palette menu, and selected the data-source file we created in Part 1.The palette should be populated with data-field names that match the column heads (top row) of the source file.
About InDesign Data Merge. InDesign’s built-in Data Merge feature is an extremely useful solution for creating product catalogues, letters, envelopes, business cards, mailing labels, coupons, ads, or any other data publishing jobs.
Indesign Variable Data Merge
Sometimes, you may get an error message, “The data source has one or more empty field names.” This indicates your data source may have extra columns which are empty; those must be removed before Data Merge can use them. This can easily happen if you’re using Microsoft Word as a text editor, where tab characters aren’t always visible. Go back into your text editor, or Microsoft Excel, to delete them as necessary.Next, I moved the data-field names into the layout template. You can either click an insertion point in your text frame (I highlighted my XX placeholders) and double-click the data-field name, or drag and drop the data-field name into place. The data fields will appear in the text surrounded by double angle brackets.For text, you can use all of InDesign’s character, paragraph, or frame attributes to format them, including paragraph, character, and object styles. As you can see in the card, the data-field names don’t have to be in any particular order, and can be repeated if necessary.
Add commas, spaces, or any formatting you need.When you want to link the graphic image, just drag the graphic field name from the palette onto the placeholder graphic frame, and its name should appear.Handling Variable Images. Handling variable images requires a little more preparation: If you remember from there was one field which was for “petimage”. In order to indicate to Data Merge that that field is a graphic, its name must be preceded by the “@” character?in this case, “@petimage”.In each subsequent line, the record must contain the path for InDesign to find the picture.
The easy way to handle this is to place the images in the same folder as the data-source file. For my example, there were three images?OrangeCat.jpg, CuteDog.jpg, and LoveBird.jpg?located in the same folder. If you have the graphics in a different location, the field will need the exact path on your computer to the graphic, in a format appropriate for your operating system:Mac: Macintosh HD:Photos:OrangeCat.jpgWindows: c:PhotoOrangeCat.jpgPreviewing Your Layout.
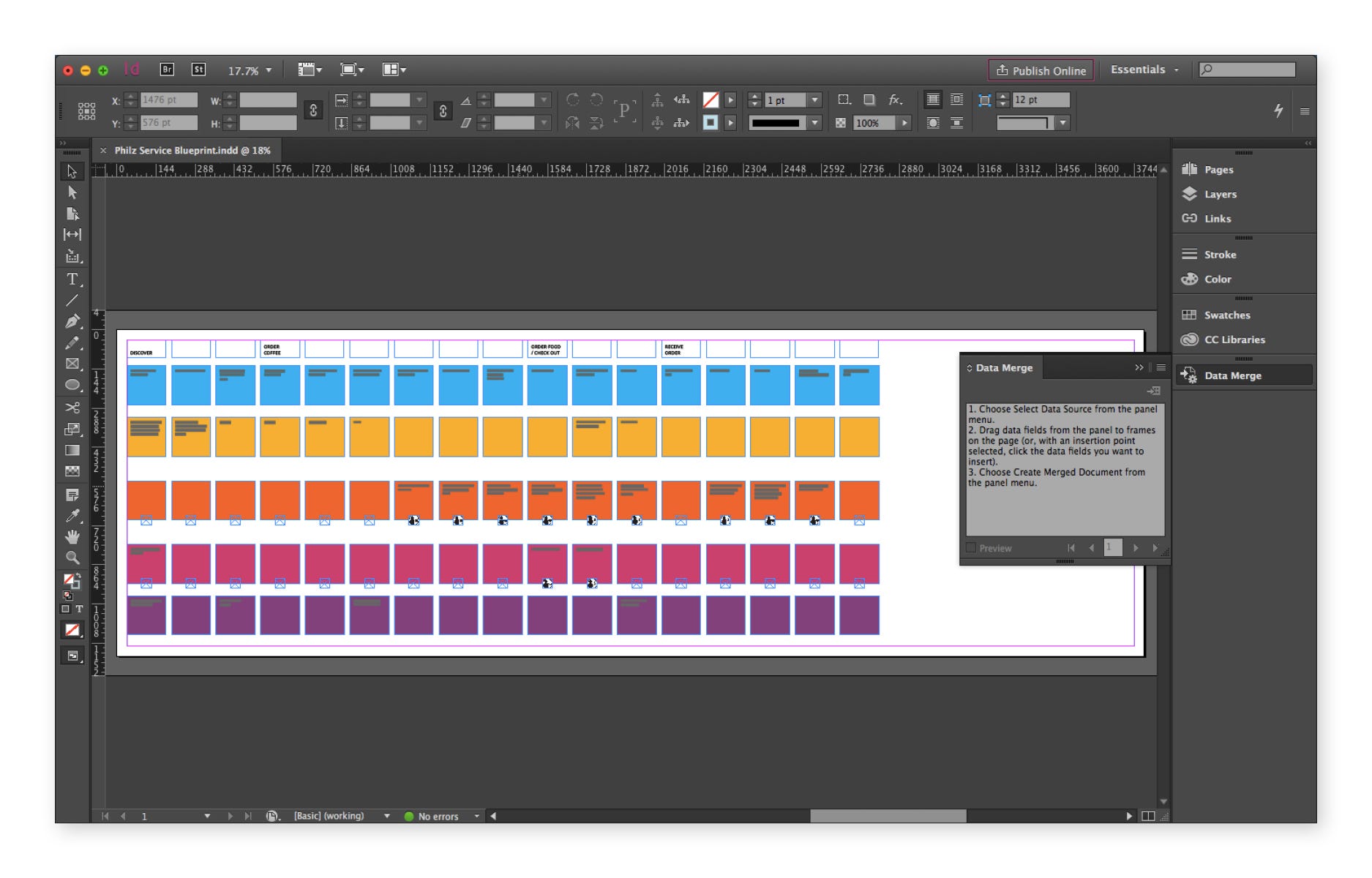
I then previewed the data by checking Preview at the bottom of the palette, and then used the navigation buttons to move forward and back through the records.There are a couple of good reasons to do this:. To look for records that don’t fit the frame you have created (like a long name you didn’t anticipate). The frame should be large enough to handle the largest element in the formatting you’ve chosen. To look for other errors in the data. These could include extra tabs or commas (this shows up where the right data in the wrong place) or having data capitalized when it’s not supposed to be (you didn’t check over the data-source file before using it).In general, it’s preferable to fix these kinds of problems in the data-source file, instead of in the InDesign file.In the next episode, we’ll discuss how to merge the target document (the layout) with the data-source file to create a merged document.
I have looked at merging quite a few times, but I never found a way to accomplish what I need to do. I suspect that it is not possible, but please enlighten me if this is at all do-able.I have to brand a newsletter with company logos (about 50 or so) and send out the newsletter in PDF format. The problem is that IDCS creates a single merged document with no option to create multiple pdfs.I currently do the job using Quickeys and Acrobat batch actions. But that is going to be complicated for my successor. InDesign doesn’t have a way to automatically do data merge for facing pages, since it treats the entire spread as a “page.” In other words, if you’d like to have “first header” on the left and “second header” on the right, you’ll get “first header” on both sides if you link it to the same column in the data file.A workaround I used is to combine data on the same row in the data file. If you originally had:header@picheader1 pic1header2 pic2Combine lines and use the columns:leftheader@leftpicrightheader@rightpicWhere leftheader and @leftpic were row 1 of the original file and rightheader and @rightpic were row 2, etc.Hope this makes sense. It still might be a pain, but it works.
Also, you can leave some column data blank to skip a page if you wish. Steve,Used datamerge for some years now and have a problem come up.

Data Merge Indesign Cc
Can’t speak with adobe as their own knowledge of datamarge is that limited, I know they will not be able to help.1. I have a catalogue of product.2. I want indeisgn to plan them 6 up to a page and the template is based on 9up.
Therefore, in the database, I insert 3 blank rows per 6 which normally always works fine. I simply delete the 3 blanks and lay the product out design side.3. Problem is, the blanks are being skipped.No settings are checked to skip blank lines but there obviously seems to be something adrift!Even written a complete new database to eliminate the chance of a corrupt file.Hope to hear back.RegardsBarry Heath. Hi!We’ve recently been trying out Data merge, and wanted to add a few updates for image file path references when working on a Mac.– Macs no longer need colons in the file reference. All of the newer versions of the OS, including snow leopard, work with slashes, same as windows.– The file path is relative to the data file. So, for example,lets say that you want to link to an image (portrait.png) that is stored in a folder called “resources”.
This folder lives in the same folder as your.csv (or tab-delineated) file. Your image path should read:/resources/portrait.pngregardless of whether you are working on a Mac or a PC, and regardless of where your.indd file is located. I’ve tried to create the image field and it is giving me the text correctly. However, when I check preview or merge documents, I keep getting the following error. “There is at least one data placeholder that cannot be found int he data source. Make sure all placeholders correspond to the field in the data source.” Not sure what this is referring to in my data file. I’ve tried many suggestions I’ve found here as far as ‘@ and listing the path, etc., but none seem to work.
Everything worked perfectly until I added the image field. Any suggestions??